Interfaz de Usuario
En este artículo haremos una descripción de los distintos elementos de la Interfaz de Usuario de la nueva plataforma de Pedido en Linea.
La Interfaz, está comprendida por los siguientes elementos:
Mensaje de Bienvenida
El primer elemento visible de la plataforma es un mensaje de Bienvenida, en el cual encontrarás información de tu cuenta como:
- Tu clave de cliente.
- Descuentos Lineales para tus compras en MXN
- Descuentos Lineales para tus compras en USD
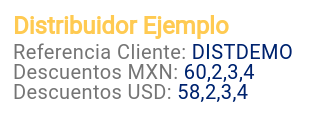
Menú de Opciones.
El menú de opciones se encuentra en la esquina superior izquierda de la Pantalla, y es conocido como menú de hamburguesa por estár conformado por 3 barras horizontales.
El menú se ve de la siguiente manera:
Los elementos que contiene este menú son:
- Mi Carrito
- Mis Destinos
- Listas de Precios
- Productos
- Mis Pedidos
- Cambiar Contraseña
- Salir
Y se ve de la siguiente manera:
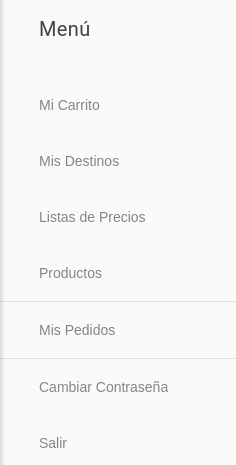
Cada uno de los elementos del Menú es un acceso a la sección correspondiente dentro de la plataforma.
El diseño de la plataforma está estructurado de manera que todas las secciones están en una misma pagina, esto facilita y agiliza el acceso a la información.
A continuación describiremos cada una de esas secciones.
Mi Carrito
La sección Mi Carrito contiene las información del pedido que se está construyendo.
La siguiente imagen describe de forma general los elementos del carrito, aunque más adelante se describirán a detalle cada uno.
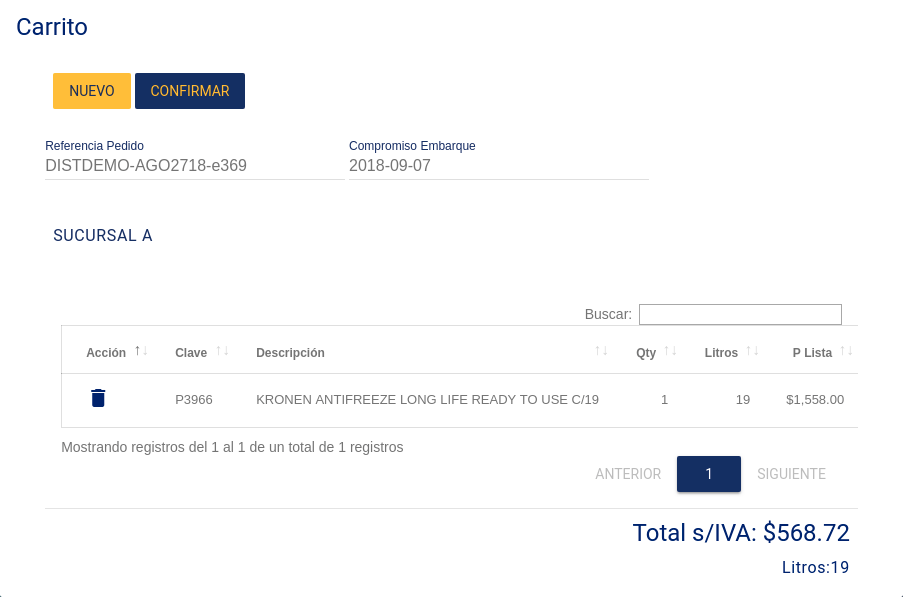
Botones Nuevo y Confirmar
El botón NUEVO provocará que los elementos del carrito sean limpiados con el objetivo de capturar un Nuevo Pedido. Al hacer clic sobre el botón NUEVO se te pedirá confirmar si deseas capturar un Nuevo Pedido, como lo muestra la siguiente imagen:
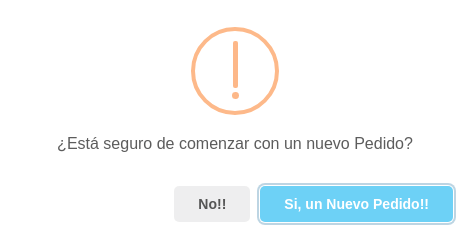
Al confirmar la captura de un Nuevo Pedido, los elementos del carrito serán limpiados y podrás comenzar con una nueva captura.
Referencia del Pedido
La Referencia del Pedido es autogenerada por la plataforma, y se construye de los siguientes elementos separados por un guión medio.
- Clave de cliente
- La fecha, comenzando con el nombre del mes, día y año en dos dígitos
- Una clave aleatoria.
Y será para cada pedido que se genere en la plataforma.
Compromiso de Embarque
El campo Compromiso de Embarque es un campo de solo lectura, el cual se alimenta de forma automática en el momento que se selecciona una lista de productos. Y se calcula en función de los días de entrega establecidos para la lista de productos.
Los valores pudieran ser 2 u 8 días dependiendo de el tipo de producto, ya sea de Linea o Especial.
Determinante o Dirección de Envío
En este espacio aparecerá el Nombre de la Dirección de Envío que se haya seleccionado como destino para la mercancía.
Ejemplo
En la imágen anterior, como ejemplo se ha seleccionado la Dirección con el nombre SUCURSAL A.
Tabla de Productos
La Tabla de Productos contiene las partidas del pedido.
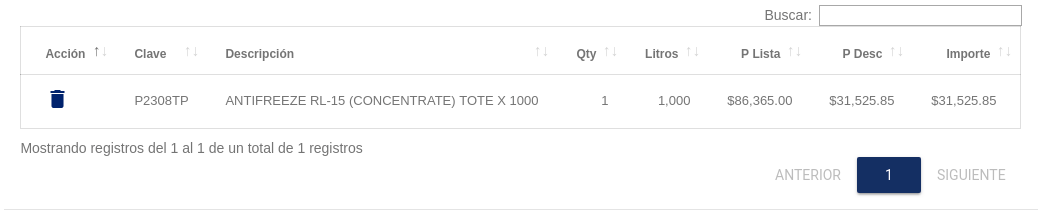
Además de poder hacer una búsqueda sobre las partidas del pedido.
Las columnas de la Tabla de Productos son las siguientes:
- Acción. Permite eliminar una partida.
- Clave. La clave alfanumérica del producto.
- Descripción. Descripción detallada del producto.
- Qty. Cantidad Ordenada.
- Litros. Cantidad Ordenada en su conversión a Litros.
- P. Lista. Precio de Lista.
- P Desc. Precio calculado con los descuentos lineales correspondientes.
- Importe. Total de la partida, resultado de la Cantidad Ordenada x el Precio Descuento.
Nota: Las columnas permiten ordenar de forma Ascendente o Descendente.
Importante
Todos los precios son expresados SIN IVA
Otra característica es que no tiene límite de partidas aunque las irá paginando de 10 en 10.
Importe Total y Total de Litros
Los últimos dos elementos del Carrito son los indicadores de Total sin Iva y Total de Litros.
Ambos se encuentran en la esquina inferior derecha de la sección Carrito como lo muestra la siguiente imagen:
Mis Destinos
Es la sección en la que encontrarás el direcctorio de tus Determinantes o Direcciones de Envío.
La información es de solo lectura y se muestra ordenada alfabeticamente.
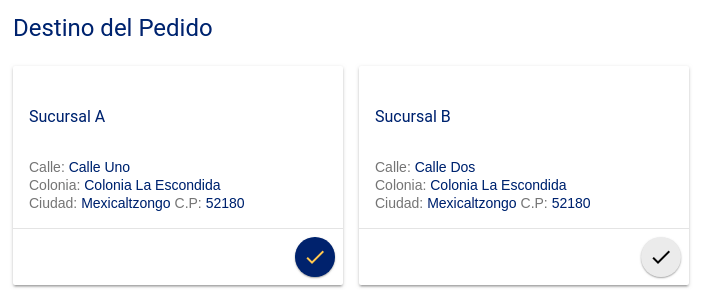
Cada tarjeta muestra la información de dirección de envío:
- Nombre.
- Calle.
- Colonia.
- Ciudad.
Además de mostrar un botón circular el cual permite seleccionar la dirección como destino para la mercancía.
La Dirección de Envío que se haya seleccionado como Destino de la Mercancía, se motrará como la siguiente imágen:
Y el nombre de la Dirección ded Envío selecionada aparecerá en el campo correspondiente del Carrito.
Listas de Precios
Sección en la cual se muestran las distintas Listas del Portafolio para Distribuidores.
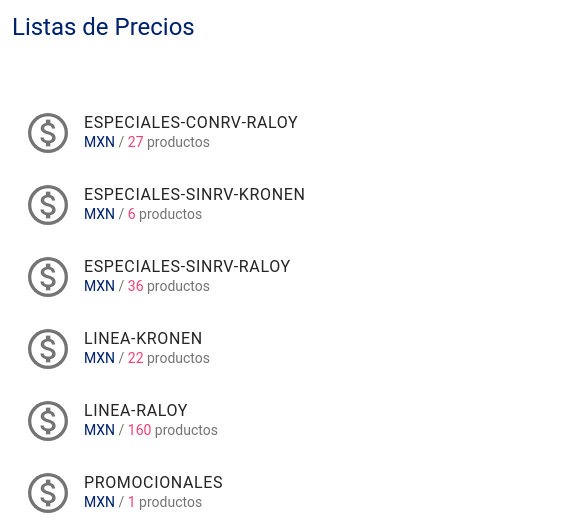
Cada lista contiene elementos de información como son:
- Nombre de la Lista.
- Moneda. Ya sea MXN o USD.
- Cantidad de Productos dentro de la lista.
Productos
Al seleccionar una Lista de Precios, los productos que se encuentran dentro de dicha lista, serán mostrados en la sección con la leyenda Productos.
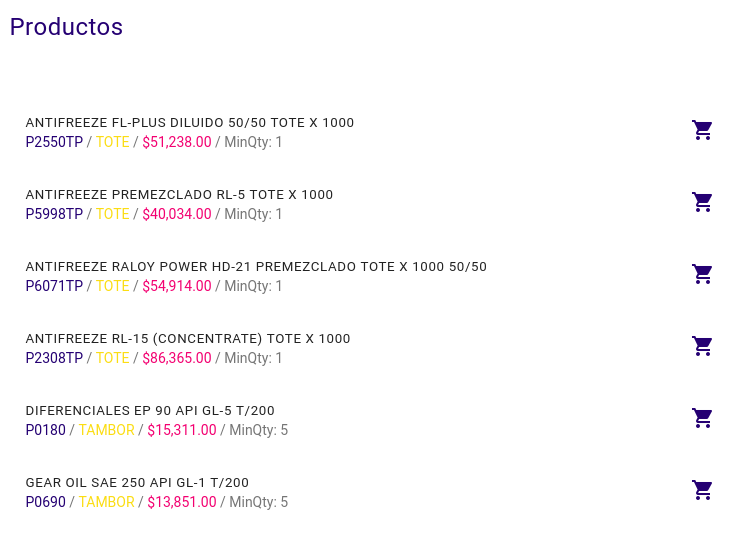
Los elementos informativos que contiene la sección Productos son:
- Descripción del Producto.
- Clave del Producto.
- Presentación del Producto.
- Precio de Lista.
- MinQty: Cantidad Minima que se puede ordenar del Producto.
- Icono de un Carrito de Compras.
Importante
Recuerda que ahora las claves de los Productos incluyen una letra P al principio.
Mis Pedidos
En esta sección se encuentra una Tabla de Datos con los pedidos que han sido enviados, a través de la cual se puede tener un detalle de lo que incluye cada pedido, así como su estado dentro de nuestro sistema.
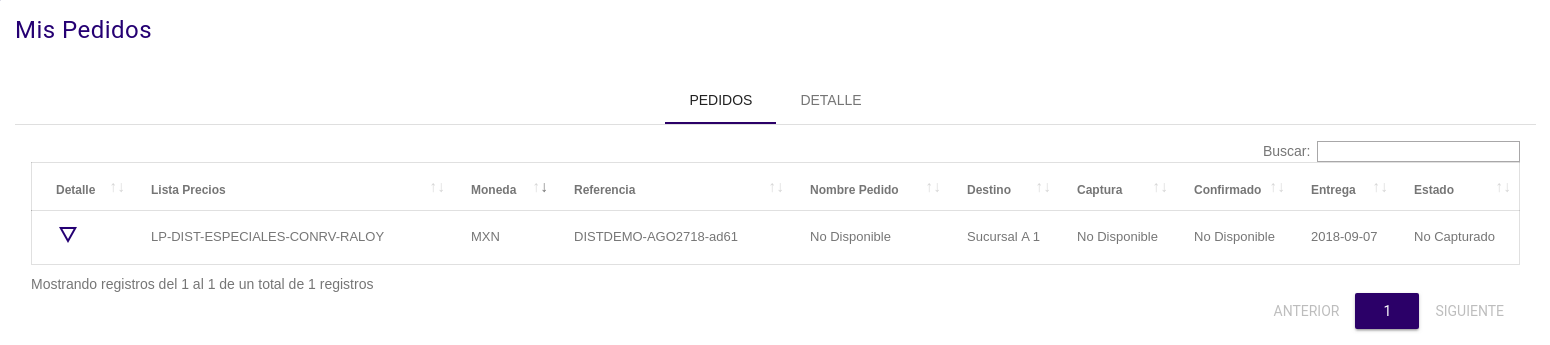
Las columnas de la Tabla de Pedidos son las siguientes:
- Detalle. A través de la cual se tendrá acceso al detalle de un Pedido.
- Lista de Precios. Sirve para identificar la lista origen del Pedido.
- Moneda.
- Referencia. Nombre asignado por la plataforma para el Pedido.
- Nombre Pedido. Nombre del Pedido una vez que ha sido capturado en nuestro sistema.
- Destino. Nombre de la Determinante.
- Captura. Fecha de captura en nuestro sistema.
- Confirmado. Indicador si el Pedido ha sido confirmado en nuestro sistema como un Pedido de Venta.
- Entrega. Fecha Promesa de Embarque.
- Estado. Estado en el que se encuentra el Pedido.
Esta sección cuenta con una pestaña con la leyenda DETALLE
En esta pestaña se mostrará el detalle de un pedido que se seleccione en la Tabla de Pedidos.
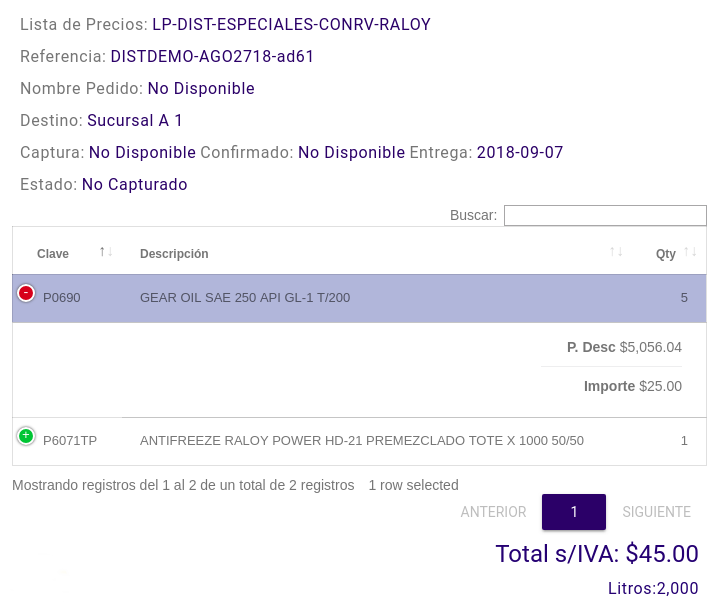
La información que se presenta es muy detallada.
Para regresar a la lista de pedidos solo es necesario hacer clic en la pestaña con la leyenda PEDIDOS
Cambiar Contraseña
A través de esta sección es posible realizar un cambio de la Contraseña de acceso asociada a tu clave de Cliente. Es posible que desees cambiar tu Contraseña como un hábito de seguridad o debido a que se realizó un proceso de recuperación de Contraseña y sea necesario cambiarla por alguna más familiar.

Los campos de este formulario son los siguientes:
- Contraseña Actual. En este campo se debe introduccir la contraseña actual. En el caso de haber realizado una recuperación de Contraseña es necesario introducir la contraseña que se recibió por correo.
- Nueva Contraseña. Introduzca su nueva contraseña.
- Confirme su Nueva Contraseña. Debe ser idéntica al campo Nueva Contraseña.
- Botón Cambiar. Botón para confirmar el cambio de Contraseña.
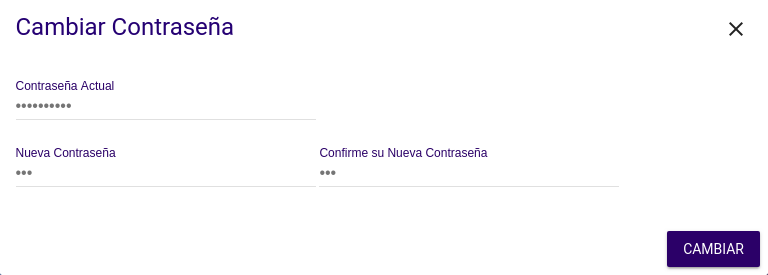
Al presionar el botón Cambiar, se confirmará a través de una notificación el cambio.
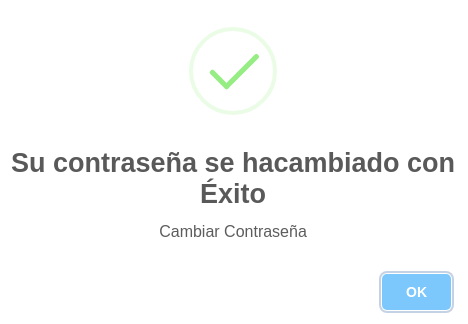
Al presionar el botón Ok de la confirmación de cambio de Contraseña, se te pedirá Cerrar tu Sesión. Y podrás decidir entre No!! y Salir. Esta acción tiene como finalidad asegurar que el acceso a la plataforma se pueda realizar con su nueva Contraseña.
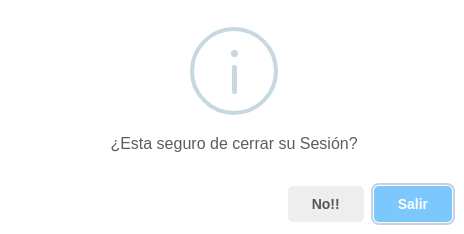
Salir
A través de esta opción es posible cerrar tu sesión en la plataforma. Asegurate de cerrar siempre tu sesión a través de esta opción.
Al cerrar unicamente el navegador, no se cierra la sesión, por lo que al abrir nuevamente la plataforma sería posible acceder sin necesidad de proporcionar Clave y Contraseña, por lo que la información de tus pedidos podría quedar vulnerable.
Peligro
No olvides cerrar tu sesión a través de la opción Salir del Menú